こんにちは。
会社が連休になって、日々、断捨離に励んでいるマルモです。
皆さんやっていることが同じなせいか、ホームセンターが大変混雑しております。(^_^;
今回は、押し入れに眠っていた、使わなくなったノートパソコンの処分にあたり、ハードディスクの完全消去手順の紹介です。
使わなくなったパソコンを処分するならなら、近くのハードオフに持って行けば、良い値段は付きませんが、引き取ってくれます。
でも、パソコンのハードディスクには個人情報やら、ネットからダウンロードした秘蔵のデータが沢山入っているので、そのデータがそのまま誰かの手に渡るのは、とっても困るという人は多いと思います。
なので、売る前には、データの完全消去が必須です。
ファイルをゴミ箱に捨てて、消去すれば、ファイルは見えなくなりますが、それだけでは、ファイルの実態は消えていないことはご存じの方も多いと思います。
「なら、フォーマットしてデータ消せばいいんだよね。」
と思われる方もいるかと思います。
確かに、USBメモリやSDカードなどは、フォーマットしてしまうと、エクスプローラーなどからは、データは見えなくなるので、消えたものと思ってしまいます。
でも、フォーマットだけでは、見かけ上、見えなくなりますが、データは消えていません。
その辺の話も含めて、お話ししていきます。
ハードディスクの完全消去ソフトは、市販のソフトが複数販売されていますが、パソコンを処分するために使うだけで、何度も使うわけではないので、そこにお金は掛けたくないと言うのが人情でしょう。
という事で、
- ハードディスクはフォーマットだけでは、データは消えない。
- お金を掛けずに、ハードディスクのデータを消去する。
- 使用するフリーソフト。
- 消去の詳細手順。
の紹介です。
最初の方は、ディスクのファイル管理の仕組みを説明していますので、消去方法だけを手っ取り早く知りたい方は、読み飛ばしてください。
フォーマットだけではデータは消えないの?
はい。
ディスクをフォーマットするだけでは、エクスプローラーなどからは見えなくなりますが、記録されているデータそのものは消えません。
フォーマットしてしまったディスクのファイル復旧ソフトなんて物があるくらいですから。
ファイルシステムの仕組み
私たちがハードディスクやUSBメモリなどに作ったデータファイルやフォルダがどのように管理されているかを見ていきましょう。
メディアにデータを保存する機能は、OSのファイルシステムによって管理されています。
WindowsのエクスプローラーやMacのファインダーのアプリは、このファイルシステムを通して、メディアの中のファイルやフォルダを管理しています。
パソコンの様々なソフトも全てOSのファイルシステムを通してアクセスしています。
ファイルとフォルダの管理構造
ハードディスクやUSBの記憶メディア上の最小のデータサイズは、1バイトですが、ハードディスクの場合、Windows10では、同心円状のトラックの中に、512バイトのデータをひとまとめにして1セクター、8セクターをひとまとめにして1クラスター(4キロバイト)とし、この1クラスターをファイルデータの保存の最小単位として使っています。
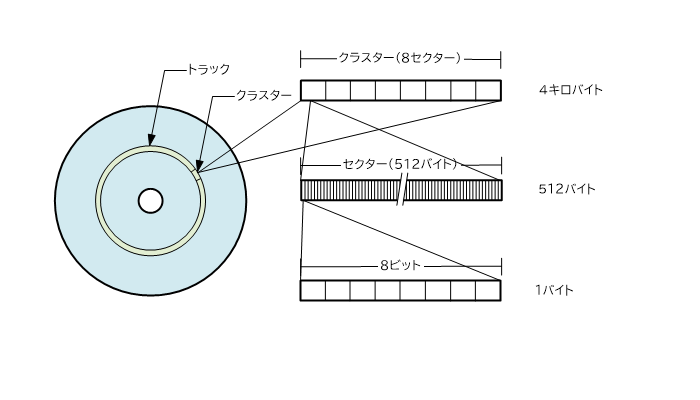
このクラスターが、ファイルを記憶メディアに割り付ける最小単位になります。
ですので、10バイトのデータファイルでも、4キロバイトのディスク領域を消費します。
サイズが小さなファイルが沢山有ると、実際のデータサイズよりもディスクの使用容量は大きくなります。
小さなファイルが沢山有るとディスクの保存領域に無駄が増える
下記の図は、私のサイトのバックアップをパソコンに保存したフォルダのサイズ情報ですが、8,493個のファイルがあり、ファイルサイズの合計が142MBですが、ハードディスク上の占有サイズは1.09GBも有ります。4キロバイト以下のファイルが沢山有るためですが、9割近くの無駄な領域を消費していることが判ります。
ZIPファイルなどに圧縮してしまえば、この無駄な領域を削減することは出来ます。
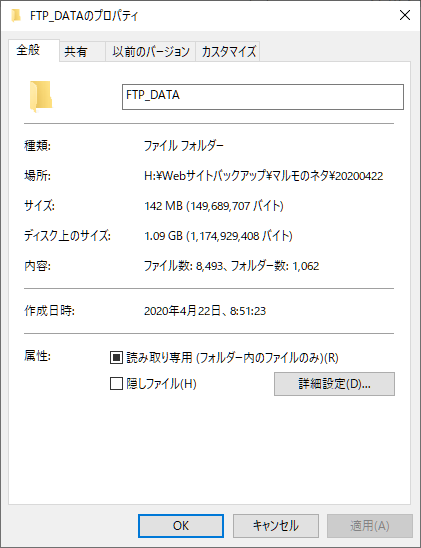
ハードディスクに記録されるデータは、クラスターを割り付けて保存されていきますが、保存されるデータは、ファイルやフォルダとして見えるようにする必要があります。
ファイル管理情報
ファイルには、ファイル名は当然として、サイズ、作成日付、更新日付、アクセス日付、ユーザー毎のアクセス許可属性など様々な情報を一緒に管理する必要があります。
このファイル管理情報を通して、実態データが保存されているクラスターを参照することでファイルとしてアクセスすることが出来るようになります。
このように記録メディアの中には、ファイルの実態データを保持している領域と、ファイルの管理情報を保存している領域があります。
ファイルシステムは、本の構造に似ています。
ハードディスクを1冊の本に例えると、イメージしやすいと思います。
本には目次があります。
この目次に相当する部分が、ファイルシステムの情報管理領域になります。
目次には、章や章の中の記事のページ番号が書かれています。
このページ番号が、クラスタの番号と考えて良いでしょう。
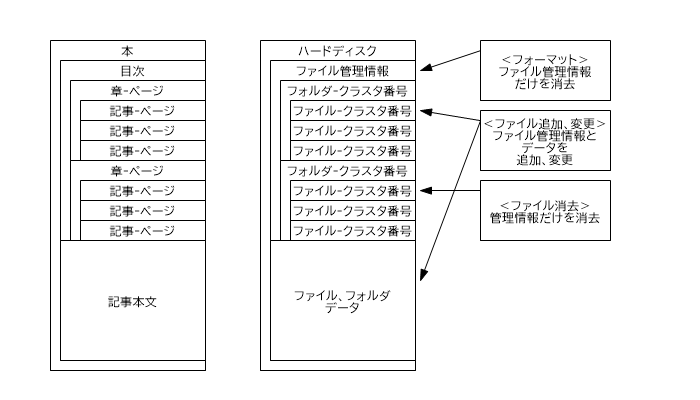
実際の本と違うところは、この目次がファイルやフォルダの追加削除により常に書き換えられることです。
ファイルが追加、更新されると、管理情報と実際のデータの両方が追加更新されます。
ファイルが削除されると、ファイル管理情報に削除されていることがマーキングされるだけで、データは何も更新されません。
フォーマットは、ファイル管理情報をまっさらに初期化するだけで、データの部分は何も更新されません。
フォーマットしても、データは見ることが出来る
ハードディスクやUSBメモリをフォーマットするとエクスプローラなどのソフトからは、中身が空っぽになったように何も見えなくなります。
フォーマットの処理がやっていることは、メディアの中身全てを消去しているのではなく、ファイル管理情報(本で言えば目次)を初期化しているだけなのです。
目次に何も書かれていない本があったとしたら、実際のページを開いてみてみない限りは、どのページに何が書かれているかは判りませんね。
目次のない本と同様に、ファイルシステムを通してデータを見ようとしても、ファイル管理情報が消去されてしまうと、見ることが出来なくなります。
ですが、ファイルシステムを通さずに、直接クラスターの情報を読めば、中にあるデータは読めてしまうと言うことです。
直接クラスターの内容を読むソフトは簡単に作れるので、クラスターの中にあるデータも消去しないと、第三者にその情報が読まれてしまうことになります。
データの消去手順
前置きが長くなりましたが、データ全てを消去する方法を説明していきます。
処分するパソコン
処分するパソコンは、dynabook CX/47E で、息子の大学入学時に購入させられた、授業用のPCです。スペックは、Core 2 Duo T7250 搭載、OSはWindows Vista BASIC、Microsoft office 2007 Business搭載。と言うモデルです。
大学卒業後は、自分でゲームをやるためにデスクトップPCを買ってしまったので、その後、使わないまま、押し入れで眠っておりました。
その後、Windows10の無償アップグレードがあったので、使いもしないのに、Windows10にアップグレードだけしてありました。
この先も、使うことはないので、押し入れの断捨離で処分することにしました。
ハードディスク消去フリーソフト
今回使ったソフトは、「wipe-out」です。
FreeBSDで起動するフリーソフトで、NSA消去方式にも対応している優れものです。
NSAはNational Security Agencyの略で、アメリカ国家安全保障局の事です。
NSAが推奨しているハードディスクの消去方式です。
また、PCに接続されて、認識できる記憶装置は何でも消去できるので、HDD単体を消去するためにも使えます。
今回使う、Wipe-outのバージョンは、正式版の1.6です。
2020/04/28時点では、これより新しい、1.7、1.8、1.9のバージョンもあるようですが、テストバージョンとなっているようです。
Wip-outを使った消去手順
Wipe-outの配布ページでは、USB起動イメージか、ISOイメージファイルをダウンロードできます。
古いPCでは、USBメモリからの起動が出来ない物があるので、今回は、オーソドックスなCDブートによる手順を説明します。
このため、CD-R書き込みが出来るPCが必要になります。
処分するPCがインターネットに接続できて、CD-R書き込みも出来るのであれば、全てを処分するPCで処理できます。
Wipe-outのISOイメージファイルのダウンロード
Wipe-outの配布ページから、V1.6のISOイメージファイルをダウンロードします。
ここのページには、Windows7版ですが、ISOイメージのCD-R作成やUSB起動が出来るUSBデータ書き込みの手順を解説したPDFファイルも有るので、1回しか使わないCD-Rメディアを作るのはもったいないという方は、USB起動イメージをダウンロードして、DD for Windowsを使って、USB起動出来るメディアを作って作業してもかまいません。
ISOイメージからブート用CD-Rを作成
Windows7以降であれば、ダウンロードしたISOイメージのCD-Rへの書き込み機能が標準で付いています。
エクスプローラーでダウンロードしたISOファイルを右クリックして、「プログラムで開く」-「書き込みツール」を起動します。
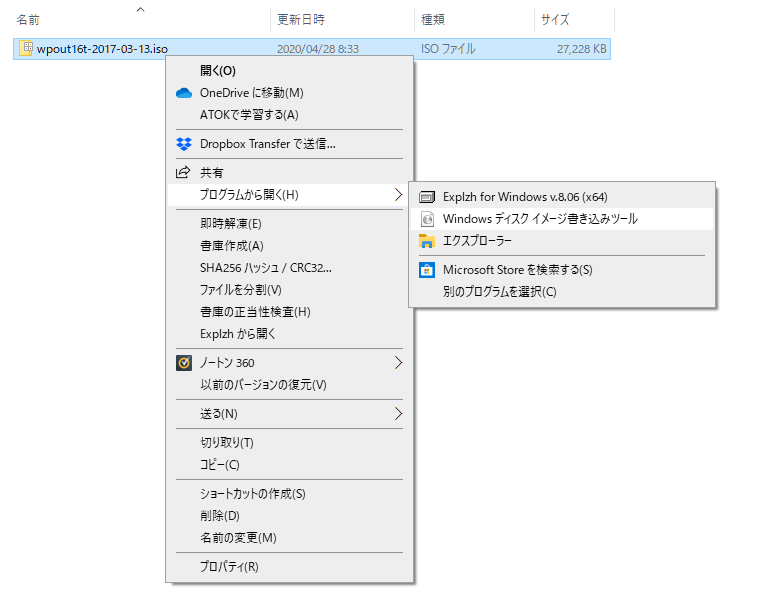
書き込みツールが起動するので、CD-Rメディアをドライブに入れて、「書き込み」を押します。
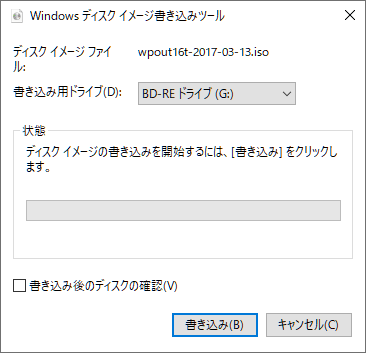
※単純に、ファイルをメディアに書き込む操作をすると、ISOファイルがCD-Rに書き込まれるだけで、起動用メディアにはなりませんのでご注意を。
※ハードディスクのデータを完全消去する前には、必要なファイルはバックアップしておきましょう。
Wipe-outのメディアでPCを起動
出来上がったCD-RでPCを起動しますが、通常はCDドライブからのOS起動(ブート)を行うように設定されていないので、そのままではハードディスクから普通にPCが立ち上がってしまうので、CDドライブからの起動が行われるように、起動ドライブの変更が必要となります。
ドライブの変更方法は、PCのマニュアルを見るか、メーカーホームページで検索して設定を変更しておいてください。
今回のPCでは、Windows10のシャットダウン選択の際にSHIFTキーを押しながらクリック。再起動したら、F12を連打で、BIOSの起動ドライブの選択メニューが表示されました。
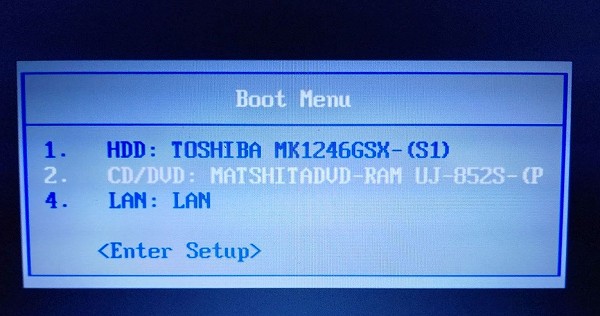
DD/DVDドライブから起動します。
PCの電源を入れてCD-Rからの起動が行われると、FeeBSDが起動します。
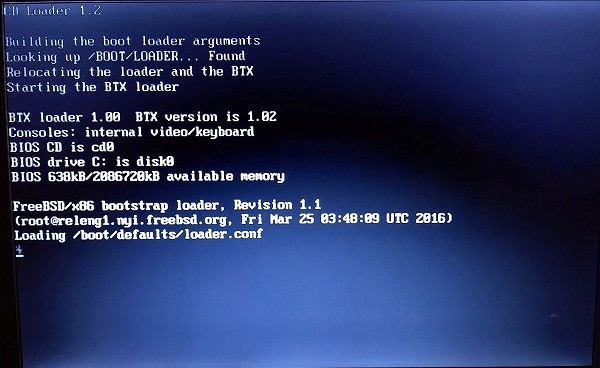
FreeBSDの起動が完了すると、Wipe-outが自動的に起動します。
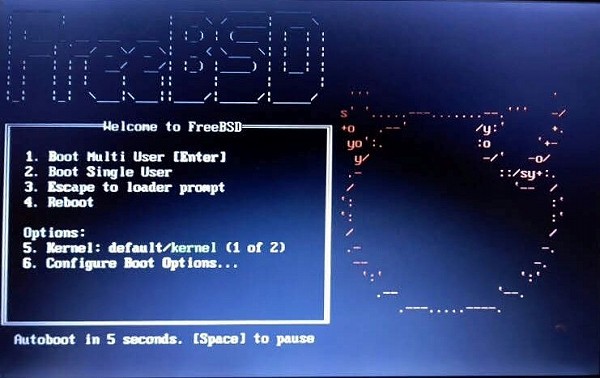
起動後は、途中、選択待ちの表示が出ますが、Wipe-outのメニューが表示されるまではシカトでかまいません。
Wipe-outの起動が完了すると、メニューが表示されます。
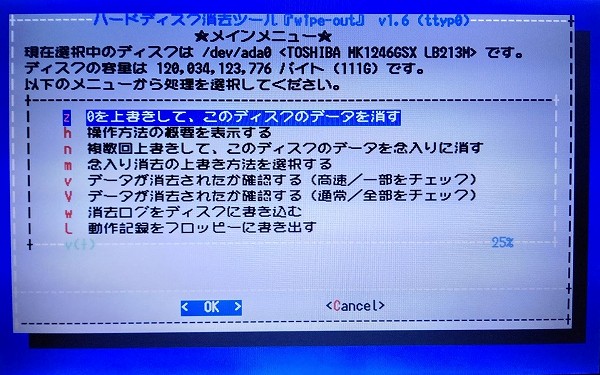
メニュー画面には、消去の対象となるHDDの名前が表示されているので、確認しておきましょう。
ノートPCではHDDが1台しかない場合は間違えることはないですが。
ここで、消去する方法を選択します。
今回は、NSA消去方式準拠で消去することにしたいので、「n 複数回上書きして、このディスクデータを念入りに消す」を使用するのですが、その前に、「m 念入り消去の上書き方法を選択する」を指定して、消去の方法を選択してエンターキーを押します。
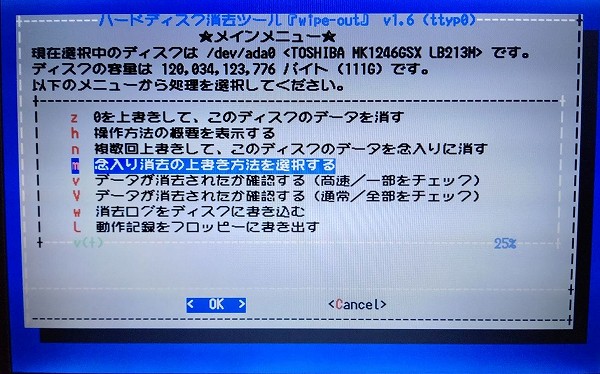
消去方法を選択する画面が表示されるので、NSA消去方式相当の「RR0 ランダム⇒ランダム⇒0の順に3回上書きする」を選択してエンターキーを押します。
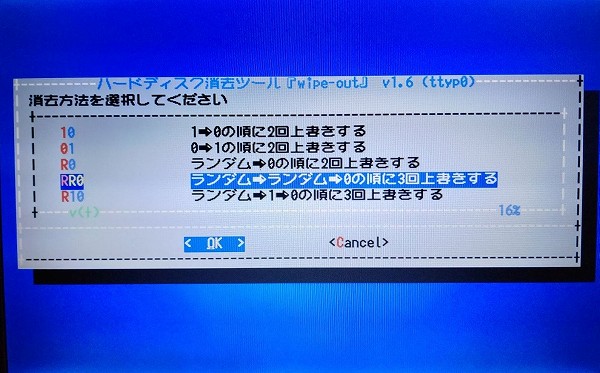
再びメニュー画面に戻るので、今度は、「n 複数回上書きして、このディスクデータを念入りに消す」を選択してエンターキーを押します。
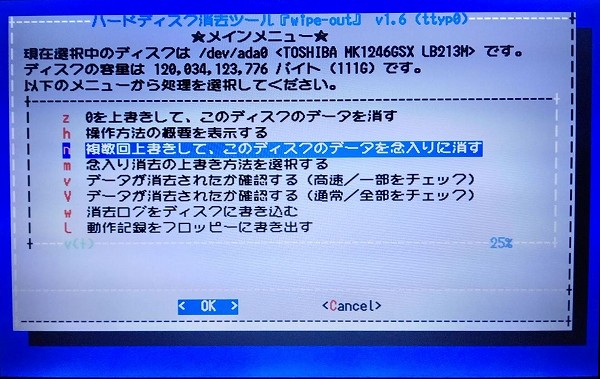
指定した消去方法で消去して良いか?聞いてくるのでエンターキーを押します。
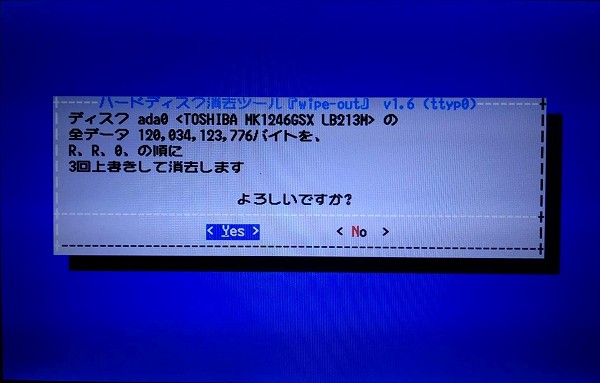
本当に、消去して良いか?聞いてくるのでエンターキーを押します。

消去が始まり、経過時間が表示されます。暫くすると、予想残り時間も表示されるようになります。
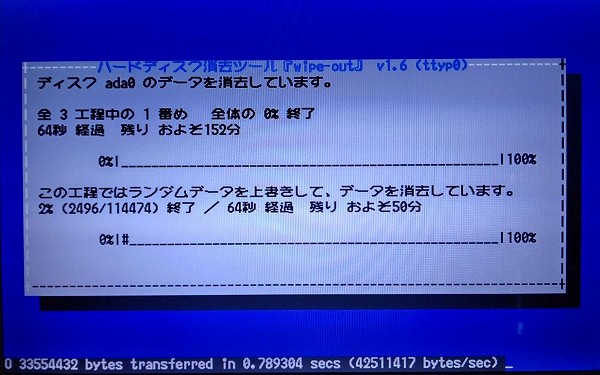
私のPCの場合、111GBの消去で、1回55分程度。3回消去するので、160分(1時間20分)ほどで終了しました。

エンターキーを押すと、メニュー画面に戻ります。
[↓]キーを押すと、メニューがスクロールします。
下の方の「x シャットダウンする」を選択してエンターキーを押すと、PCがシャットダウンします。
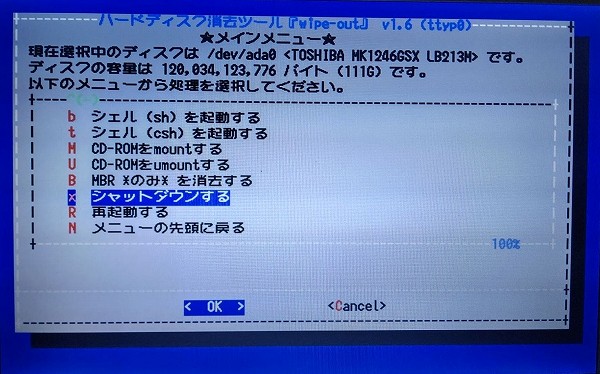
メニューには沢山の項目がありますが、消去結果を確認するコマンドもあるので、興味があれば、実行してみても良いでしょう。
まとめ
以上が、フリーソフトを使ったハードディスクの完全消去方法の説明になります。
ハードディスクの完全消去の方法としては、
1.破壊して物理的に動かないようにする。
2.強力な磁気を使って、磁気的に消去する。
3.ソフトウェアを使って消去する。
などの方法があるようですが、
2.は装置がないと出来ないようですし、売ることを考えると、3.が現実的な選択になりますね。
ハードディスク消去にはWipe-out意外にもフリーソフトがありますし、市販のソフトも沢山有ります。
市販のソフトは有料だけあって、高速を売りにしていたり、多機能だったりとメリットはあるようですが、PC1台を売るためだけに、市販のソフトを購入するのはもったいないので、Wipe-outのようなフリーソフトは大変ありがたいですね。
作者の方々に感謝です。
以上、参考になれば幸いです。



コメント